Le présent guide vise à aider les utilisateurs de déclarations de paiement de transfert à naviguer dans l'application.
Pour avoir accès aux déclarations de paiement de transfert et donc utiliser l'application, les utilisateurs doivent se connecter à GO Secure et avoir le rôle (l'autorisation) nécessaire. Pour de plus amples renseignements sur l'inscription, rendez-vous à: Accès aux rapports TP
Une fois que vous avez ouvert une session, la page d'accueil suivante s'affiche :
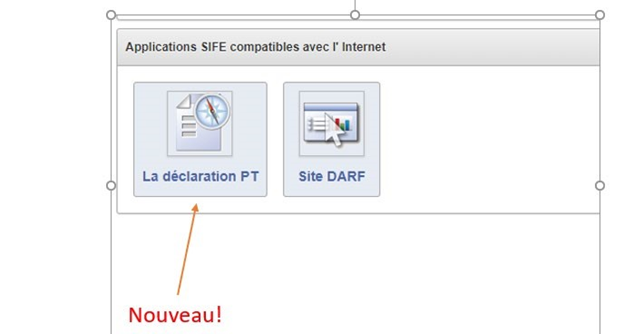
Applications SIFE compatibles avec l'Internet :
- Site DARF : L'icône permet d'ouvrir, dans le navigateur, un nouvel onglet sous lequel se trouvera le site Web public de la Direction de l'analyse et de la responsabilité financières.
- La déclaration PT : L'icône permet d'ouvrir la nouvelle application pour les déclarations de paiement de transfert (application pour les utilisateurs externes).
- Si l'utilisateur est autorisé à accéder au EPM Planning (SIFE 2.0), une icône supplémentaire permettant d'accéder à l'application sera affichée.
Application pour les déclarations de paiment de transfert (SIFE)
Résumé
Cet onglet permet aux utilisateurs de produire les déclarations requises en fonction de leur niveau d'accès.
Tous les utilisateurs ont accès aux déclarations en lecture seule en tout temps. Aucune donnée ne peut être modifiée dans la déclaration de paiement de transfert, même si un utilisateur est autorisé à modifier la donnée en question dans le SIFE, à savoir dans l'application des paiements de transfert.
La page contient les liens suivants :
- English - permet de faire afficher la version anglaise de la page;
- Accueil - permet à l'utilisateur de revenir à la page d'accueil des déclarations;
- Portail - permet à l'utilisateur de revenir à la page d'accueil du portail;
- Aide - permet à l'utilisateur d'ouvrir la page d'aide en ligne;
- Se déconnecter - permet à l'utilisateur de fermer la session dans l'application et dans GO Secure.
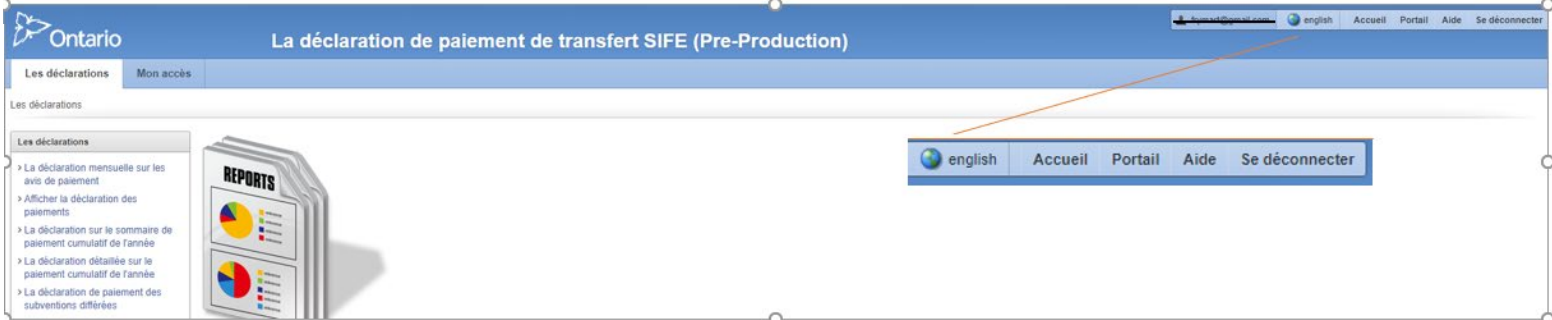
Mon accès
L'onglet « Mon accès » présente un résumé détaillé du compte d'utilisateur.
La page contient notamment des renseignements sur les rôles de l'utilisateur, les sous-groupes de paiement de transfert auxquels il a accès et les destinataires qu'il peut visualiser.
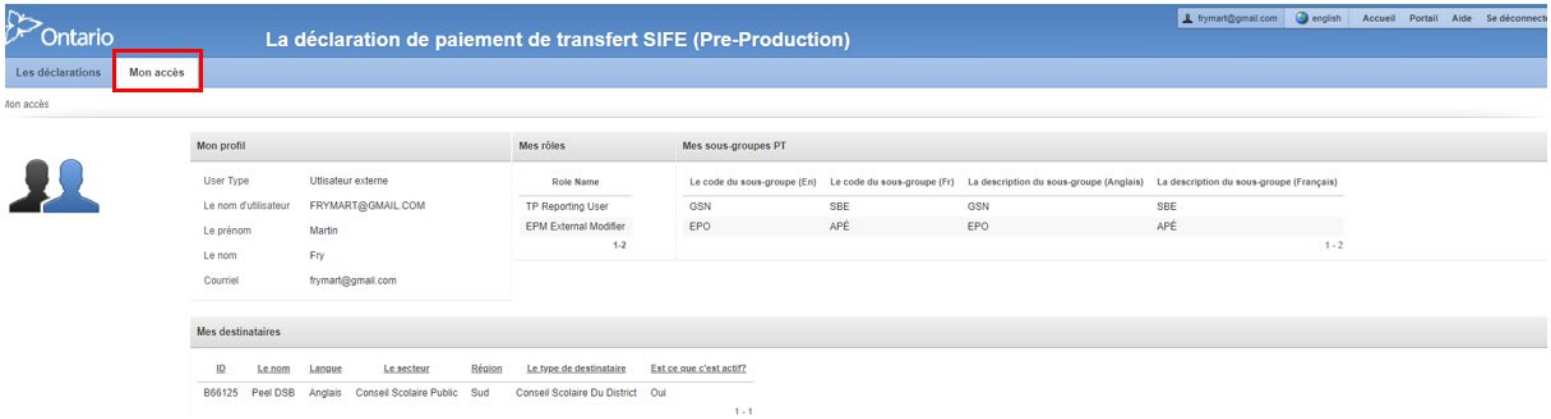
Déclarations
L'application pour les déclarations permet aux utilisateurs de générer les déclarations suivantes en fonction de leur niveau d'accès :
1.3.1 Liste des rapports TP
-
La déclaration mensuelle sur les avis de paiements
- Fournit un rapport sur les paiements faits pour le mois précisé
-
Afficher la déclaration des paiements
- Permet aux utilisateurs de voir les paiements qui répondent aux critères précisés
- Permet également aux utilisateurs de sélectionner les paiements liés à un numéro de document en particulier
- Peut générer un maximum de 20 000 dossiers
-
La déclaration sur le sommaire de paiement cumulatif de l'année
-
Fournit des renseignements sur les paiements faits pendant une période précise
-
La déclaration détaillée sur le paiement cumulatif de l'année
- Présente la ventilation des paiements effectués
- Particulièrement utile aux utilisateurs des programmes de services de garde d'enfants et de soutien à la famille puisqu'il présente le financement par code d'identification.
-
La déclaration de paiement des subventions différées
- Accessible seulement aux utilisateurs des conseils scolaires
- Présente les renseignements concernant les montants des paiements de subventions qui ont été retenus
-
Le document de déclaration
- Permet à l'utilisateur de visualiser un document en particulier.
Les cinq premières déclarations présentées ci-dessus peuvent être consultées en cliquant sur le nom de la déclaration sous l'onglet « Les déclarations ».
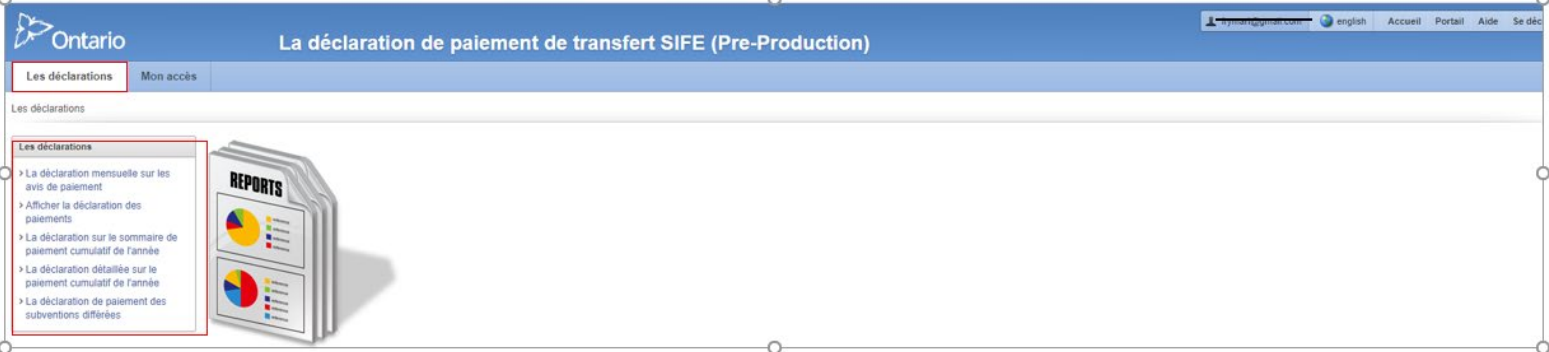
Le document de déclaration est accessible à partir de la colonne L'identifiant du document dans les cinq déclarations. Pour de plus amples renseignements, veuillez consulter la section Document de déclaration.
1.3.2 Génération de déclarations
Chaque déclaration est générée séparément en fonction des sélections de l'utilisateur.
Tous les champs obligatoires sont marqués d'un astérisque (*).
Les champs non marqués d'un astérisque peuvent être laissés vides. Par défaut, un champ vide signifie TOUS.
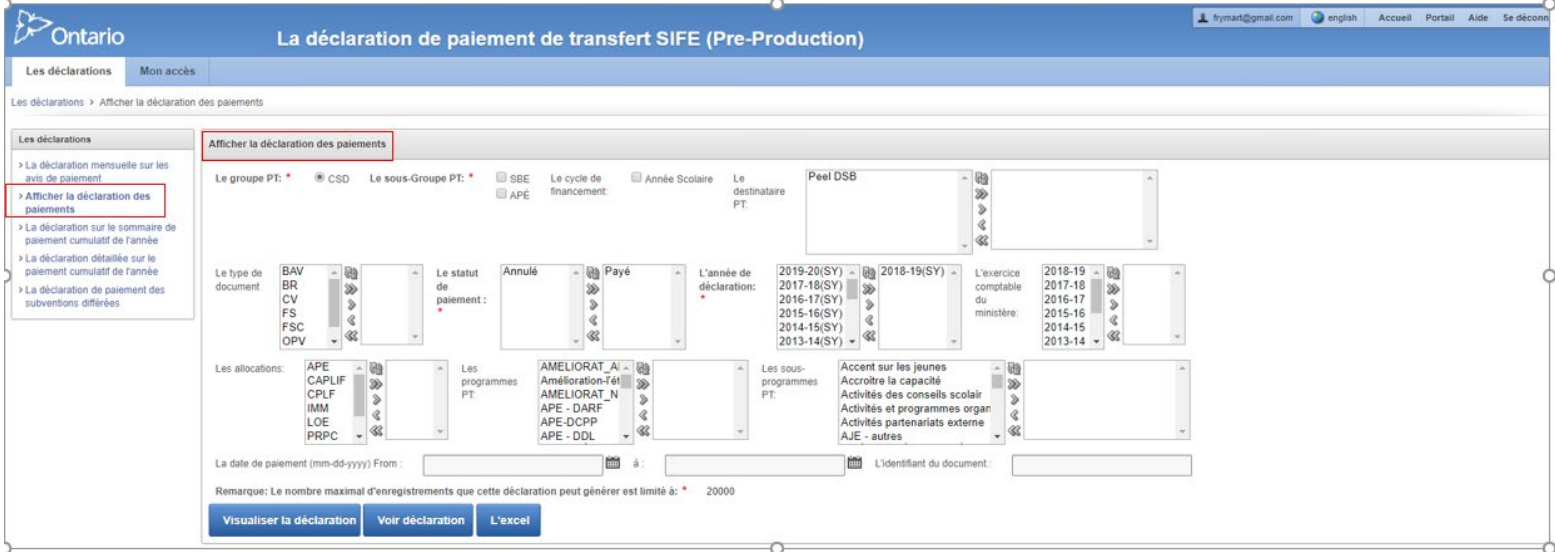
Faites vos sélections dans les champs requis. Les champs requis varient en fonction du type de déclaration.
- Le groupe PT : CSD (conseil scolaire) ou PE (petite enfance)
-
Le sous-groupe PT :
- Conseil scolaire : SBE (Subventions pour les besoins des élèves) ou APE (Autres programmes d'enseignement)
- Petite enfance : GD (Garde d'enfants) ou PSF (Programme de soutien à la famille)
-
Le cycle de financement :
- Conseil scolaire : Année scolaire
- Petite enfance : Année fiscale ou Année civile (vous pouvez aussi tout sélectionner)
- Le statut de paiement : Annulé ou Payé
- L'année de déclaration : Désigne l'année de déclaration de l'entité
« Le type de document », « Le destinataire PT », « L'exercice comptable du ministère », « Les allocations », « Les programmes PT » et « Les sous-programmes PT » sont des exemples de champs non obligatoires, dont la valeur par défaut sera Tout s'ils sont laissés vides.
Pour sélectionner les options, vous devez les déplacer dans la boîte de droite. Pour ce faire, double-cliquez sur l'élément à déplacer ou utilisez les icônes entre les boîtes.
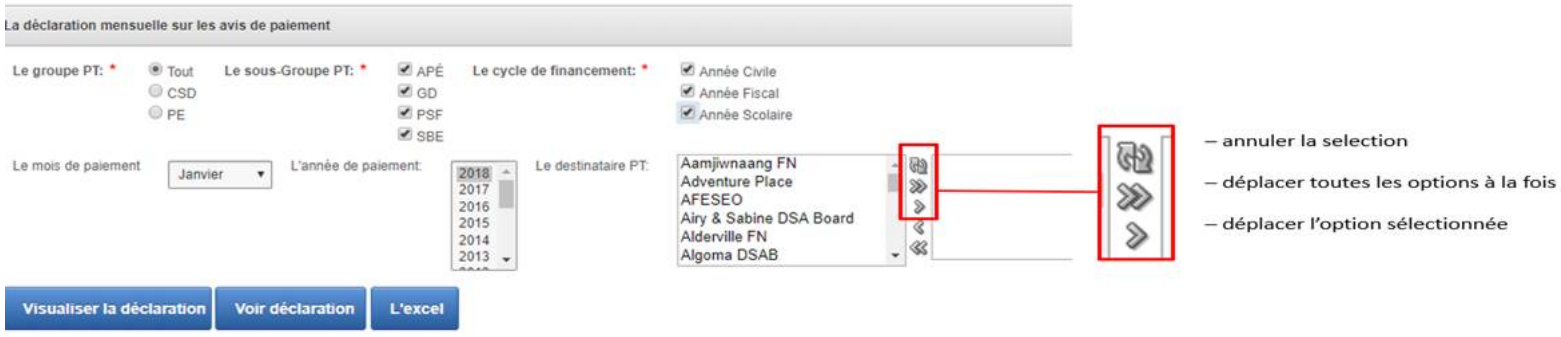
Une fois votre sélection effectuée, vous pouvez faire afficher les résultats de différentes façons.
-
Visualiser la déclaration : Les résultats seront affichés sous la barre de recherche.
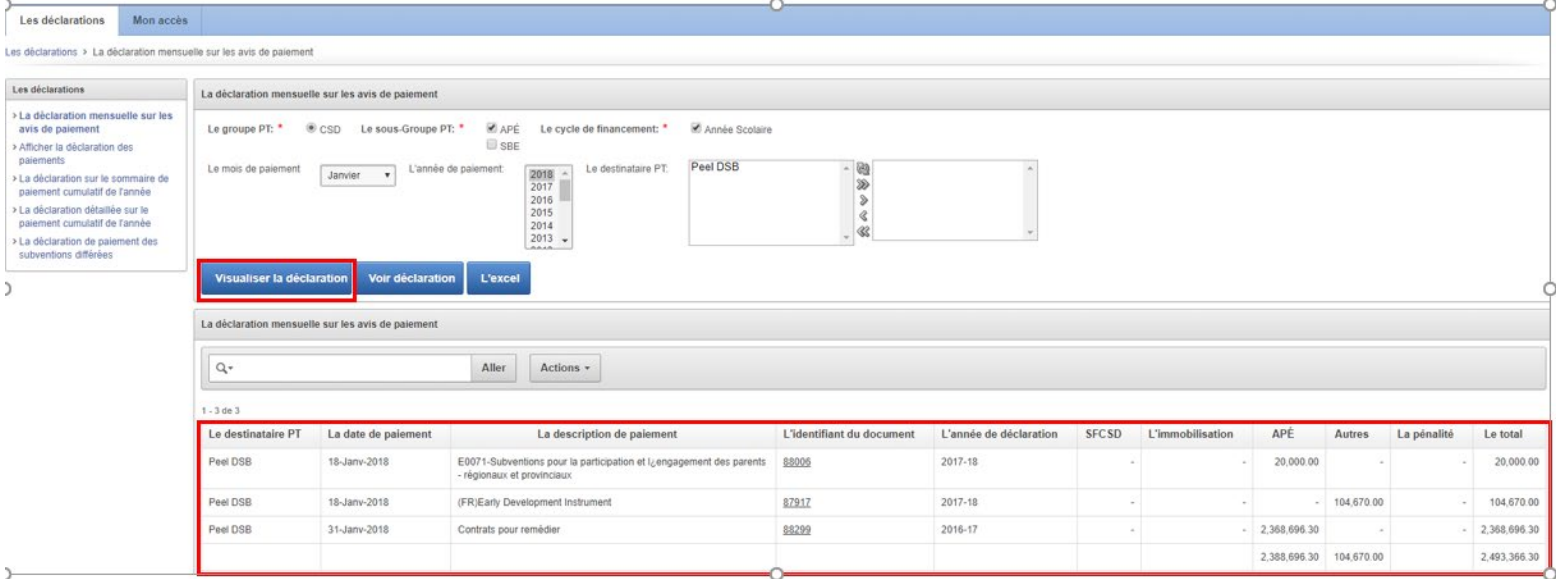
-
Voir déclaration : Une version imprimable de la déclaration générée s'affichera dans une fenêtre distincte.
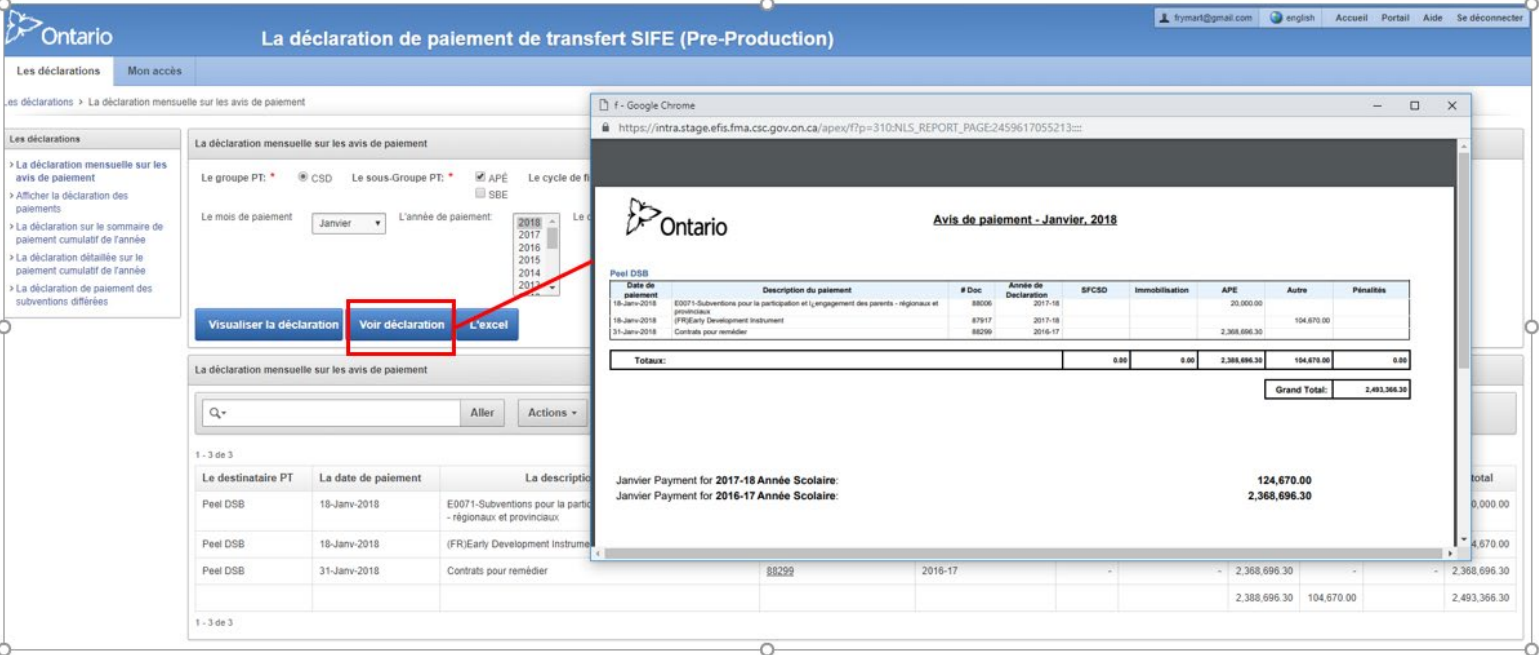
-
L'excel : La déclaration sera exportée en fichier Excel, et une fenêtre de confirmation s'ouvrira pour demander si vous voulez Ouvrir ou Enregistrer le fichier.
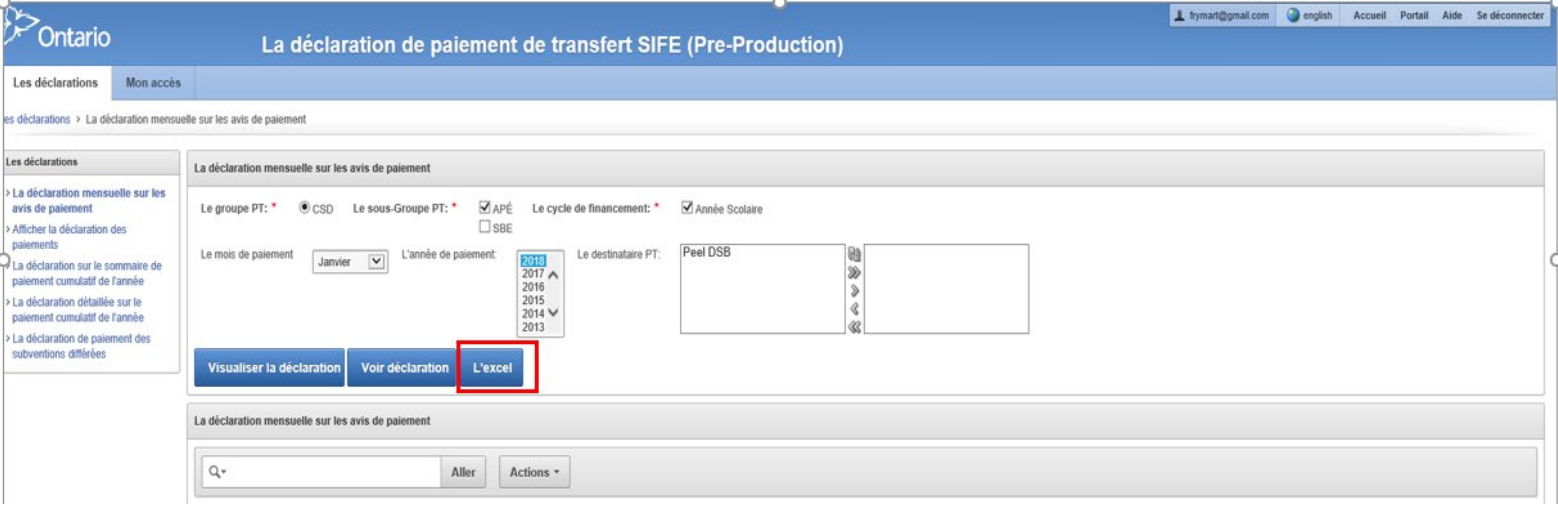 La capture d'écran ci-dessous présente un exemple de déclaration exportée dans Excel. Les déclarations ne sont pas toujours formatées
de façon à ce que le contenu soit entièrement visible dans les cellules d'Excel, mais vous pouvez faire les ajustements nécessaires par la suite.
La capture d'écran ci-dessous présente un exemple de déclaration exportée dans Excel. Les déclarations ne sont pas toujours formatées
de façon à ce que le contenu soit entièrement visible dans les cellules d'Excel, mais vous pouvez faire les ajustements nécessaires par la suite.
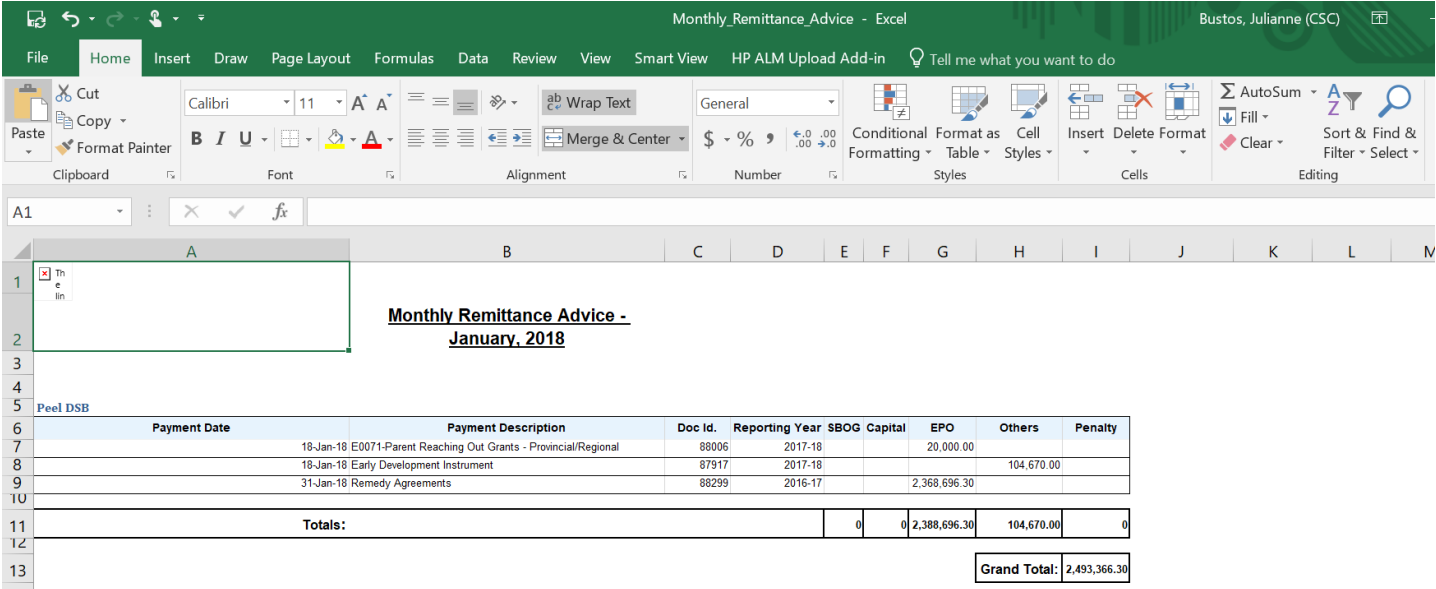
-
La fonction Actions > Téléchargervous permet de sélectionner le format de la déclaration à télécharger.
Les options offertes dépendront du type de déclaration sélectionné.
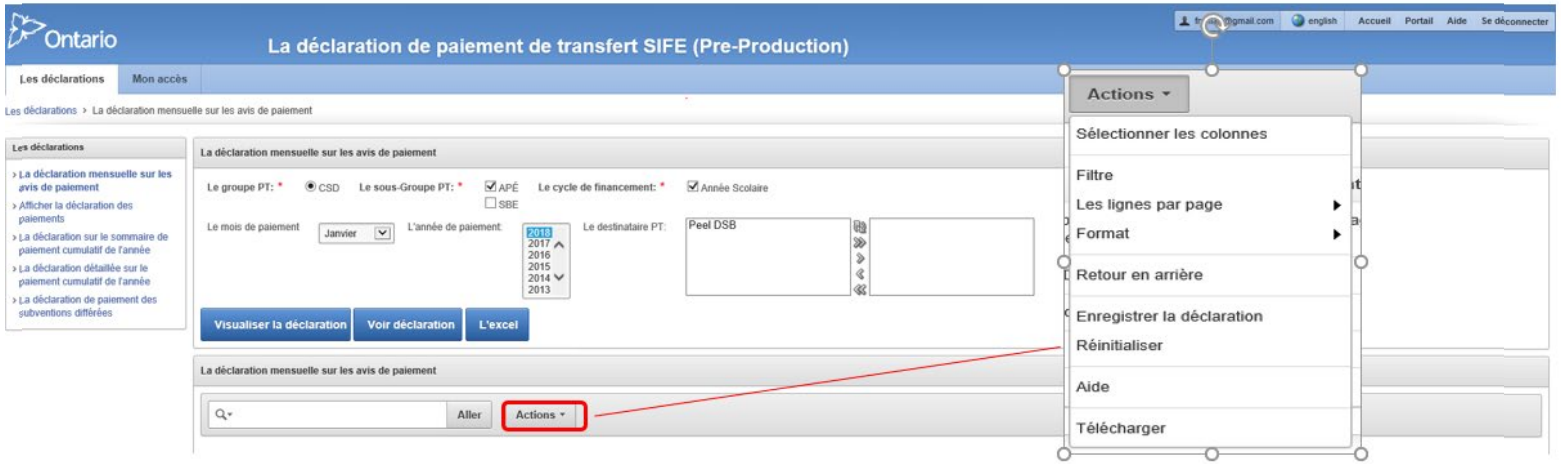
1.3.3 Personnalisation et filtres
Remarque
La section Personnalisation et filtre ne s'applique qu'à la fonction « Visualiser la déclaration ».
Les versions PDF et Excel de la déclaration ne tiendront pas compte des options de personnalisation sélectionnées.
La fonction « Visualiser la déclaration » permet à l'utilisateur de modifier, selon ses besoins, la façon dont la déclaration sera présentée. Certaines options de filtre et de personnalisation des déclarations générées sont présentées ci-après.
Pour supprimer un filtre ou un critère de personnalisation, cliquez sur le « X » à côté du filtre ou du critère en question. Pour désactiver un filtre temporairement, décochez la boîte correspondante.

Vous pouvez également sélectionner l'option Réinitialiser du menu Actions pour rétablir les paramètres par défaut.
Les en-têtes de colonne offrent une façon simple de filtrer les résultats affichés.
Les options sont, de gauche à droite : tri par ordre croissant, tri par ordre décroissant, suppression de la colonne et rupture de contrôle.
Double-cliquez pour sélectionner une option dans la liste, comme le montre la capture ci-dessous.

Le menu déroulant de la loupe permet de préciser dans quelle colonne faire la recherche. Par défaut, le système effectue la recherche dans toutes les colonnes de la déclaration.
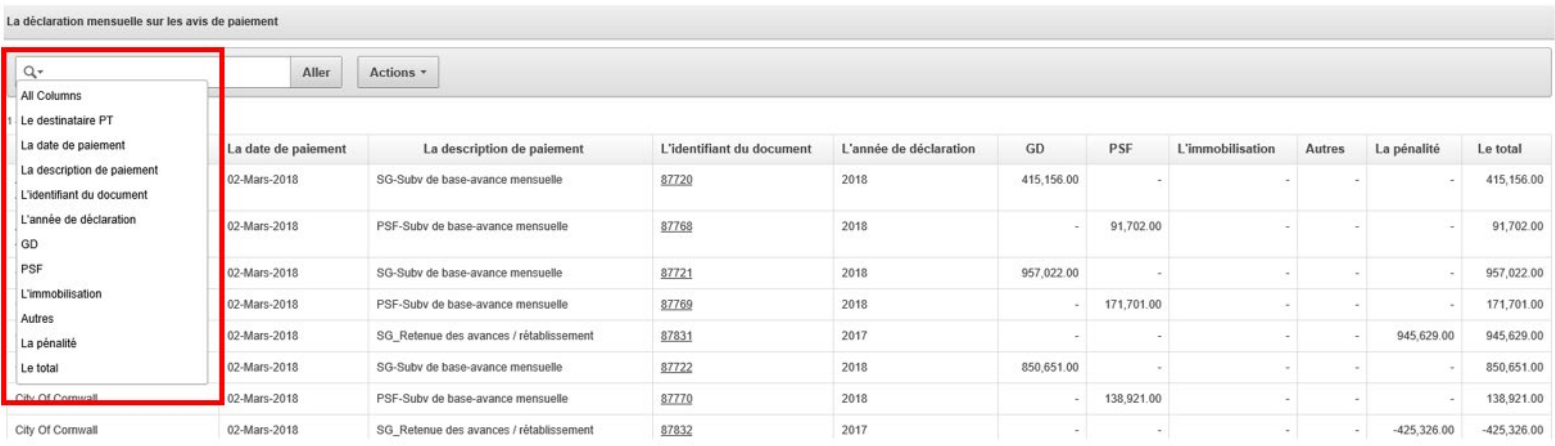
Tapez le texte dans la barre de recherche, puis cliquez sur Aller. Les résultats de la recherche s'afficheront comme suit : '[colonne] contains [texte]'.

L'option Filtre du menu Actions permet de filtrer les résultats contenus dans les colonnes et les lignes qui sont affichées.
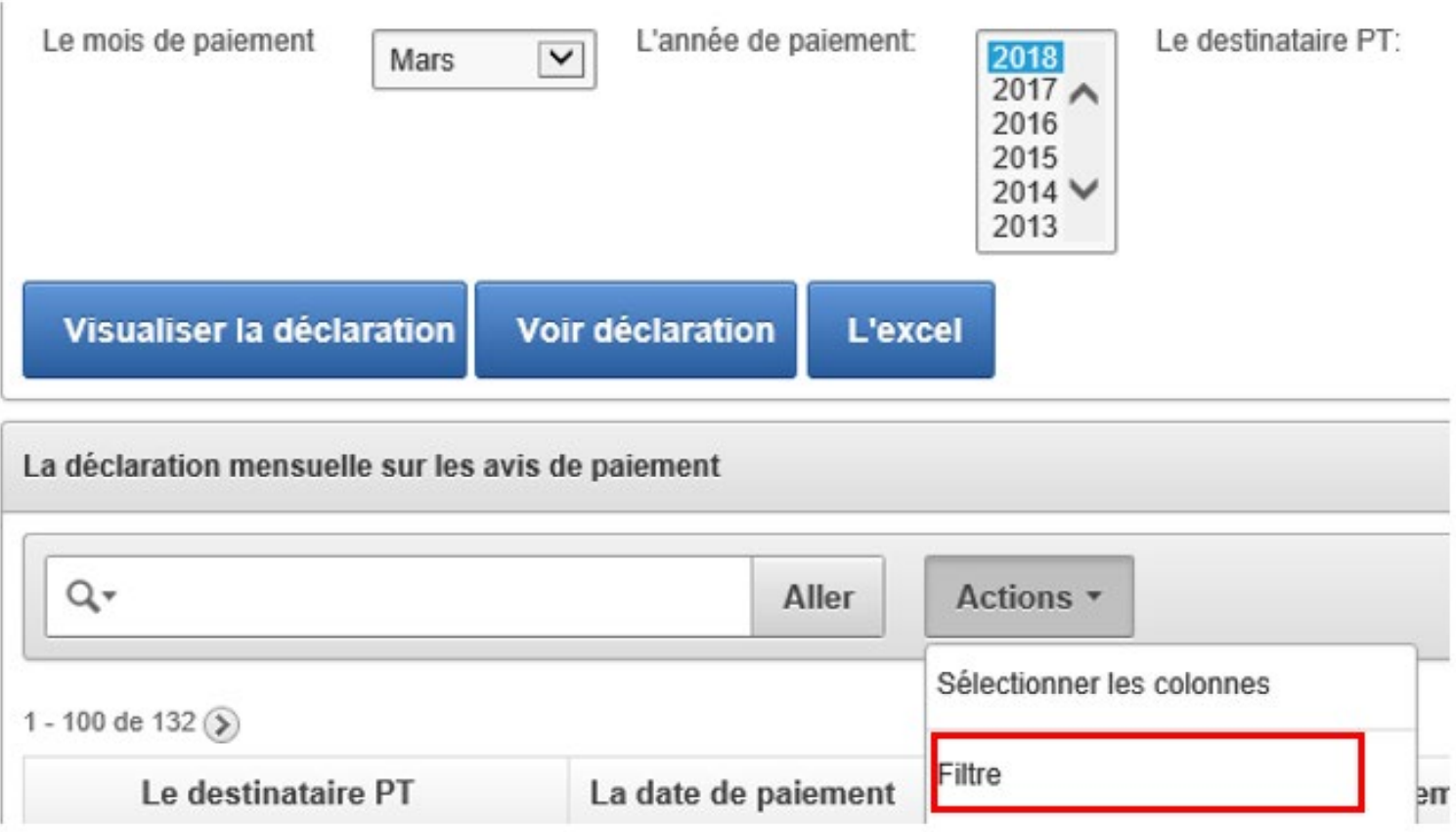
Pour faire afficher la liste des valeurs du champ Expression, qui varie en fonction des colonnes ou des lignes sélectionnées, utilisez la flèche vers le bas. Vous pourrez ensuite faire votre sélection.
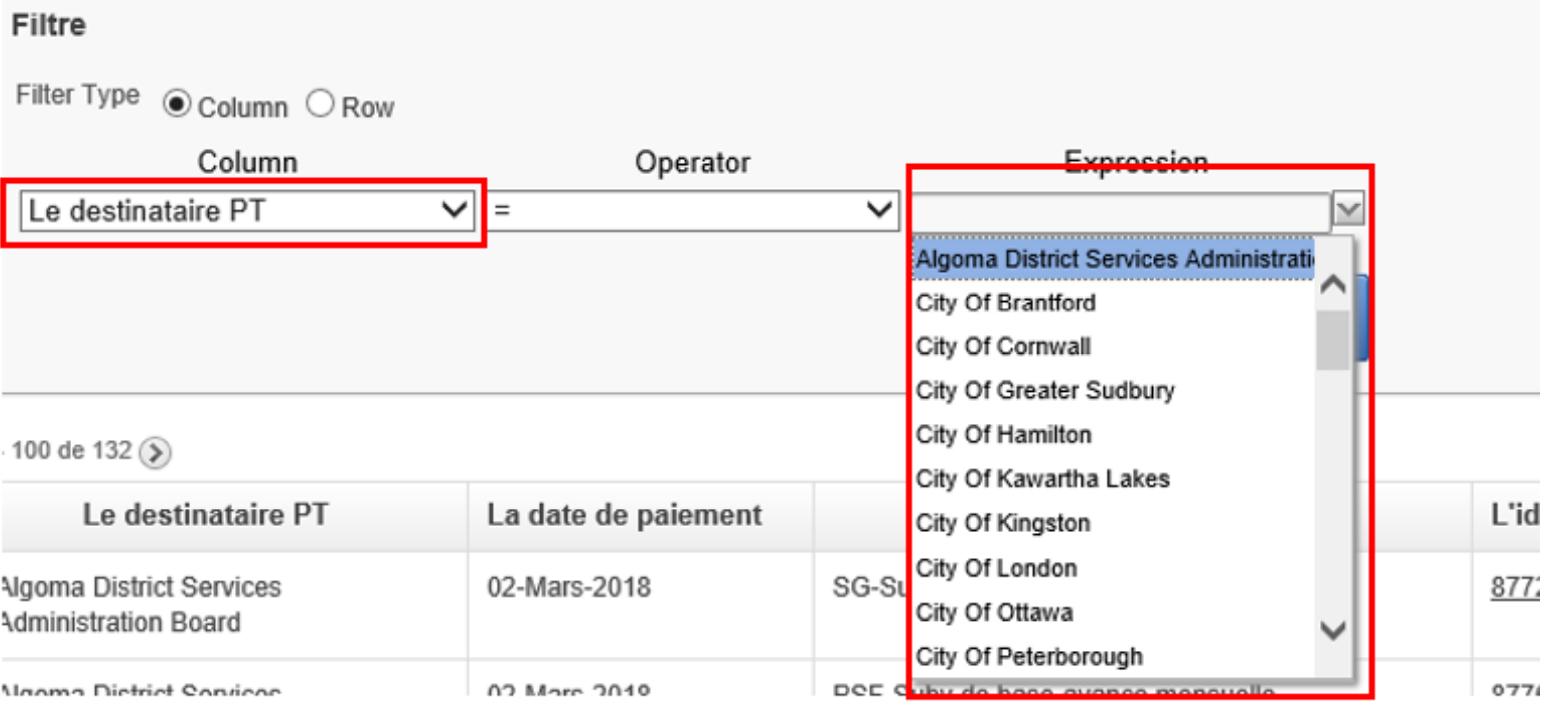
L'option Sélectionner les colonnes du menu Actions permet de choisir les colonnes à faire afficher.
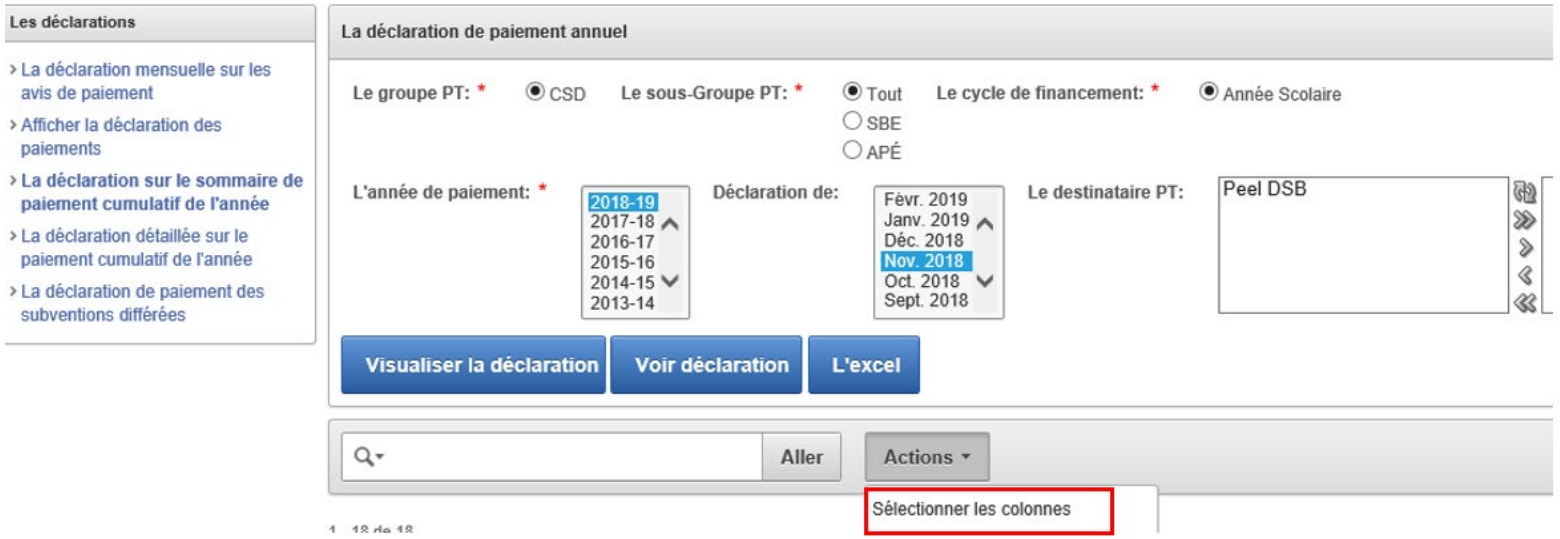
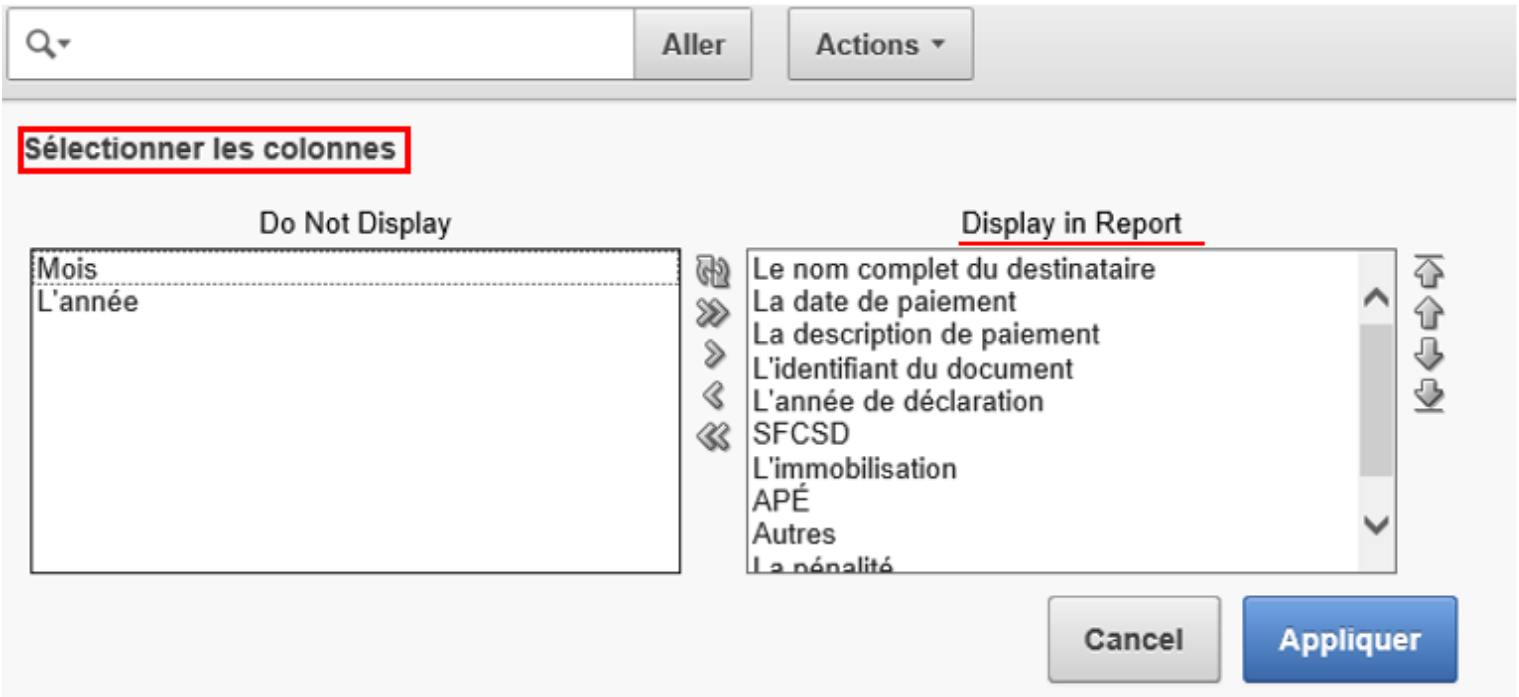
Le système permet aussi d'enregistrer les résultats de recherche. Vous pouvez le faire avant ou après avoir lancé la recherche.
Actions > Enregistrer la déclaration > Le nom / La description > Appliquer
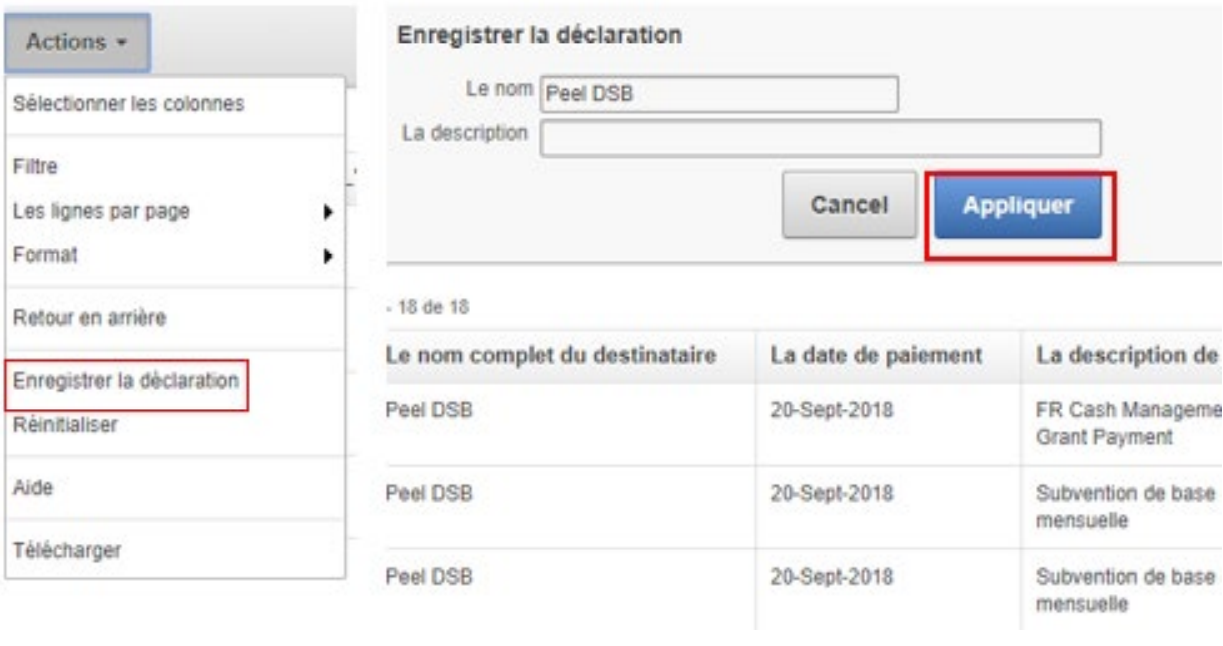
Vous pouvez consulter la déclaration privée (private) ainsi générée tout en continuant à utiliser l'application.
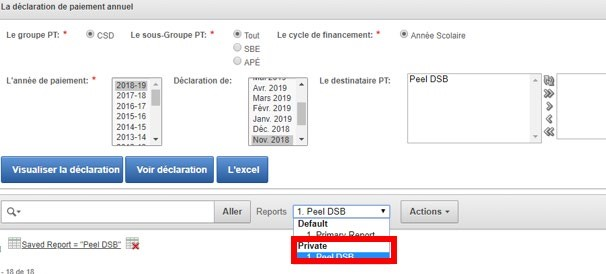
Vous pouvez passer de la déclaration primaire (Primary report) à la déclaration enregistrée tout en effectuant des actions différentes pour chacune.
L'option Aide du menu Actions permet de faire afficher une description des fonctions de la barre de recherche et du menu Actions dans une fenêtre contextuelle.
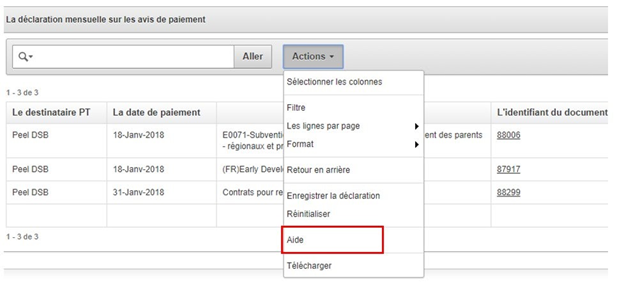
1.3.4 Document de déclaration
Les cinq types de déclarations contiennent la colonne L'identifiant du document, qui permet à l'utilisateur de « Visualiser la déclaration ».
Pour chercher une déclaration en particulier, sélectionnez l'option « Afficher la déclaration des paiements ». Ce type de déclaration contient le champ « L'identifiant du document ». Si un identifiant de document est entré, tous les autres critères ne seront pas pris en compte (bien que les champs obligatoires doivent être remplis).
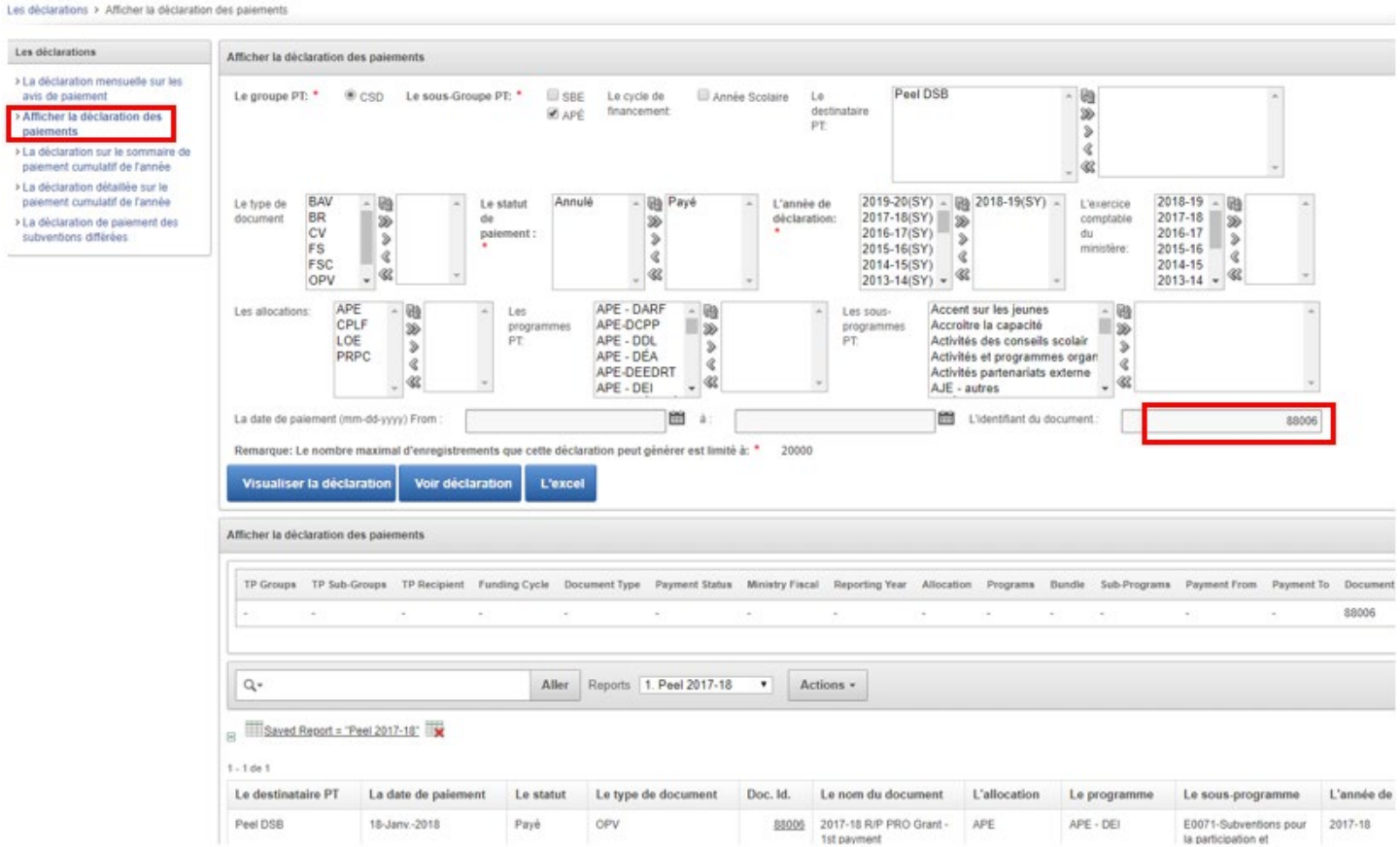
La colonne L'identifiant du document contient un hyperlien permettant de faire afficher le document. Vous n'avez qu'à cliquer sur l'identifiant ou à cliquer avec le bouton droit de la souris pour faire afficher la page « L'en-tête du document ».
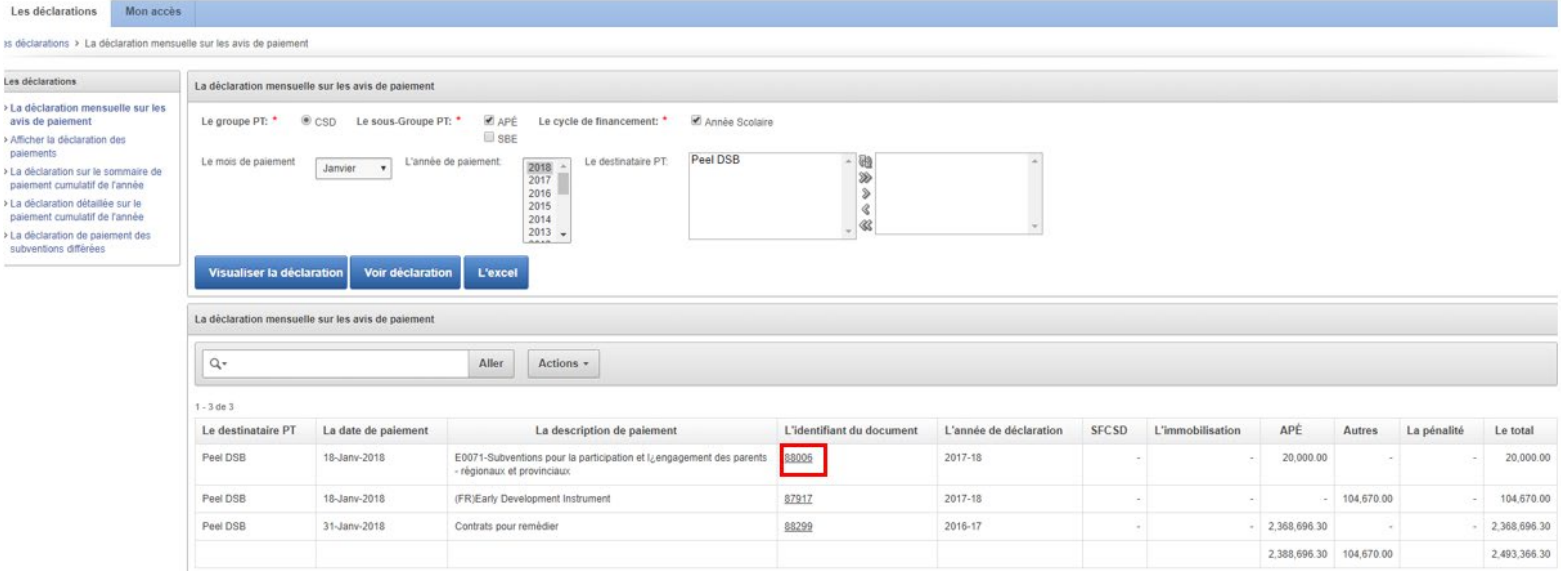
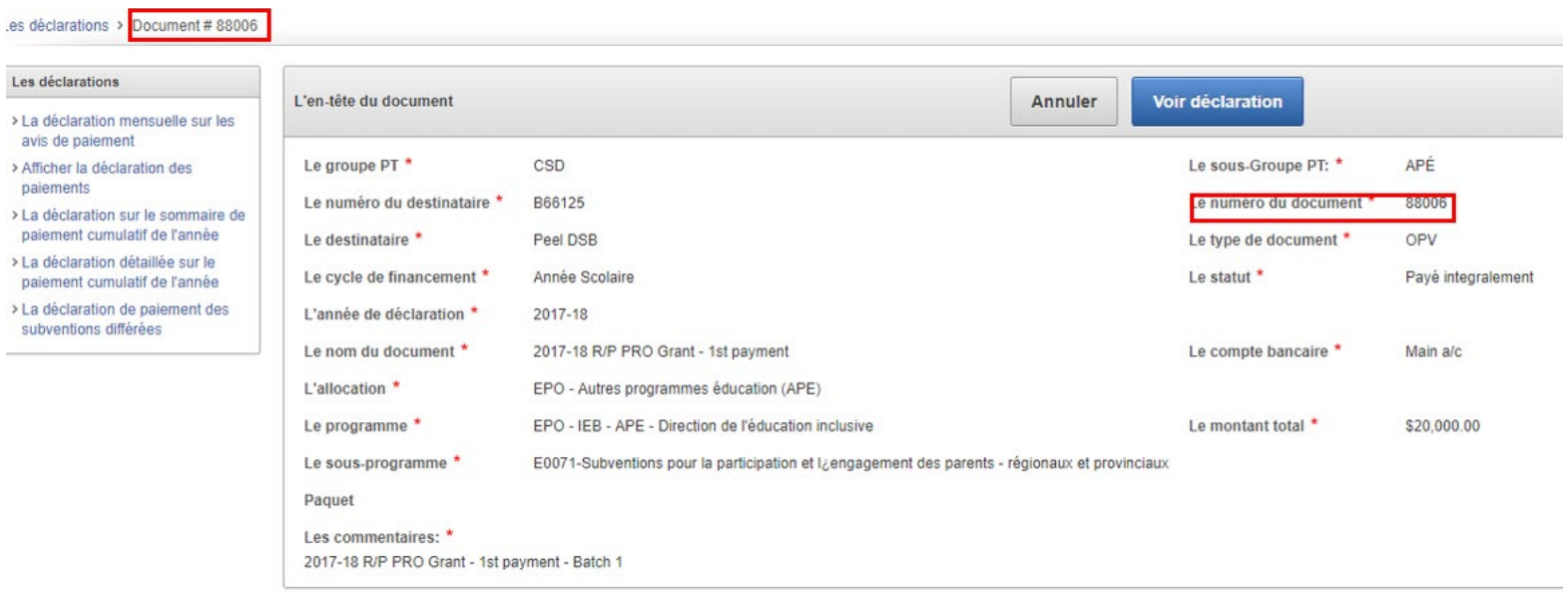
Cette page présente les renseignements sur le document.
Cliquez sur le bouton « Voir déclaration » pour générer une version en format PDF de la déclaration.
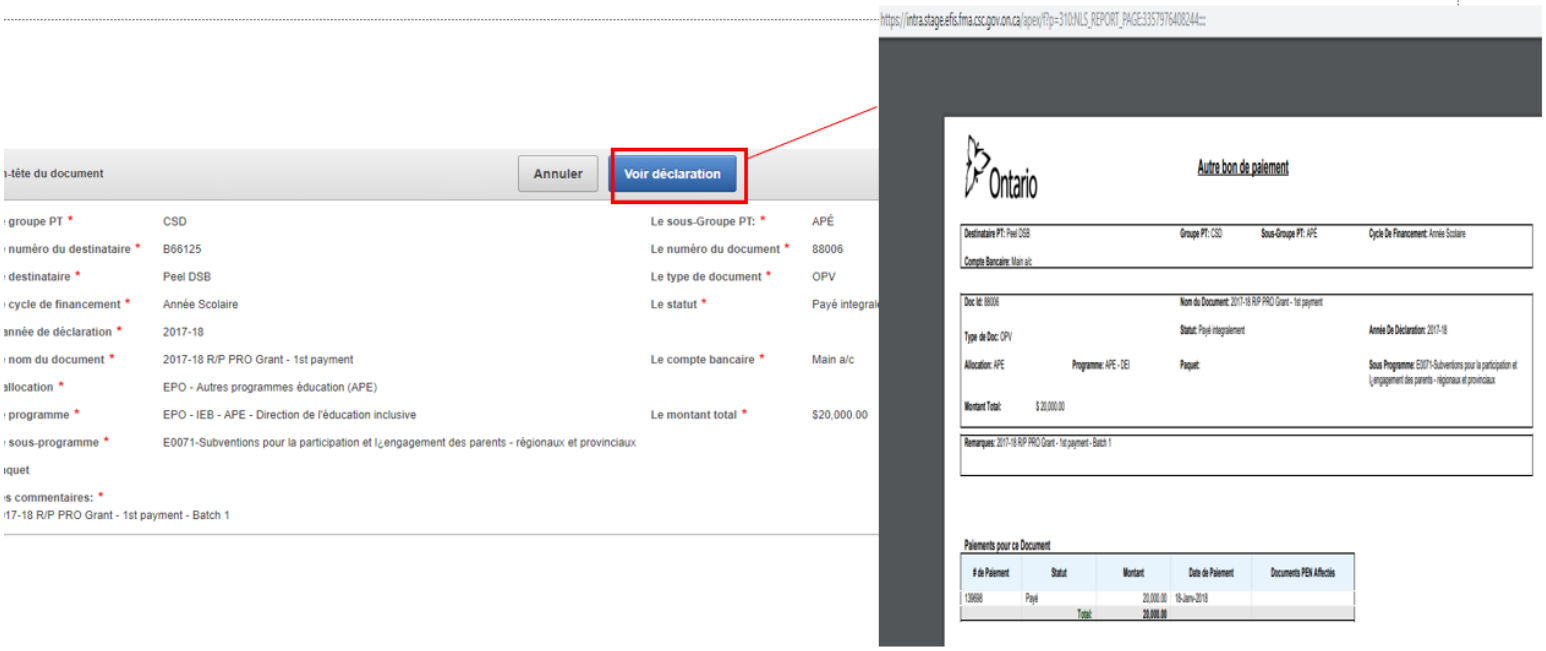
Pour les documents de type BR, FS ou FSC, cliquez sur le lien sous « La section du document » et ainsi faire afficher les renseignements concernant cette section.
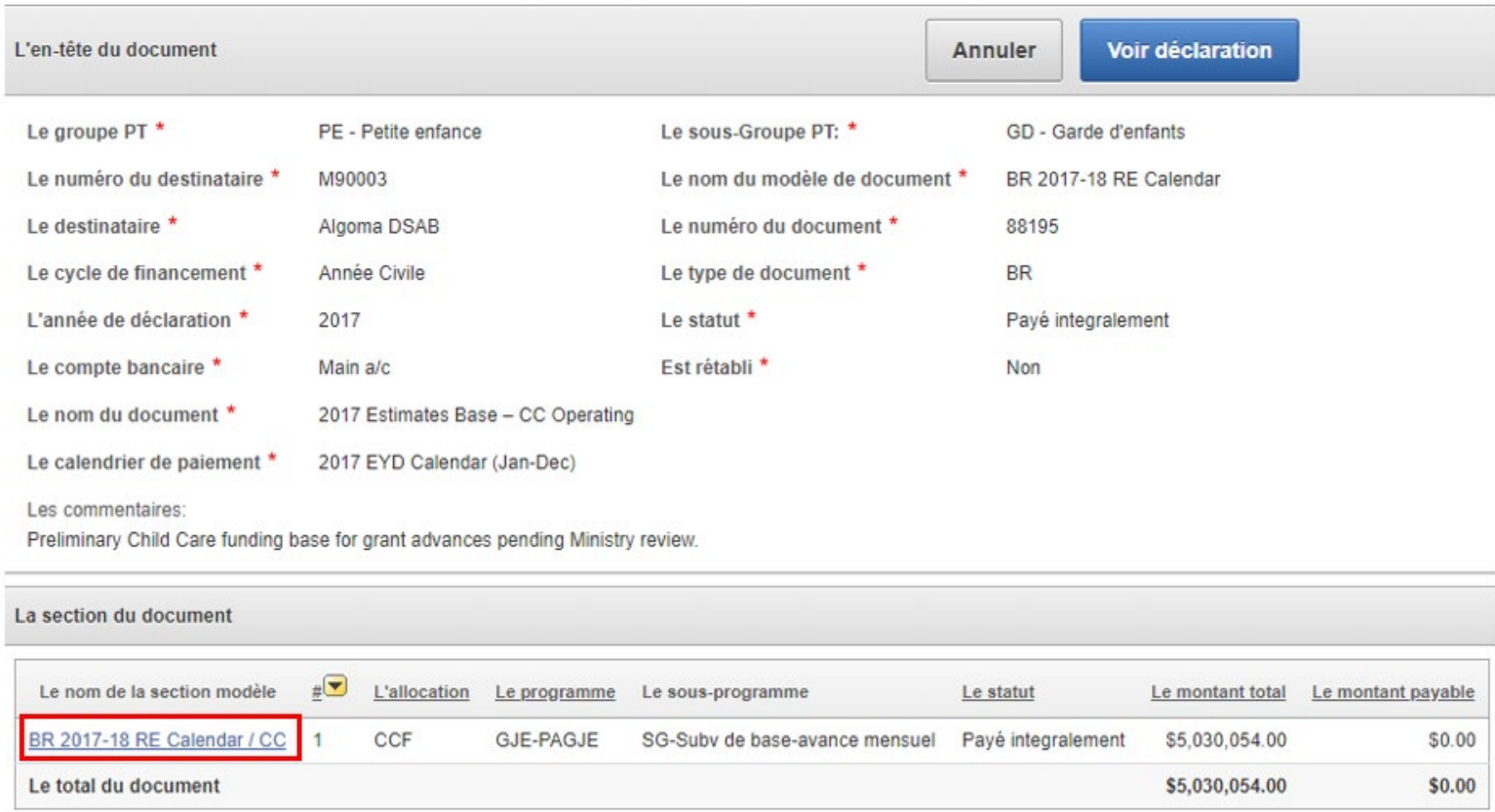
Page sur la section
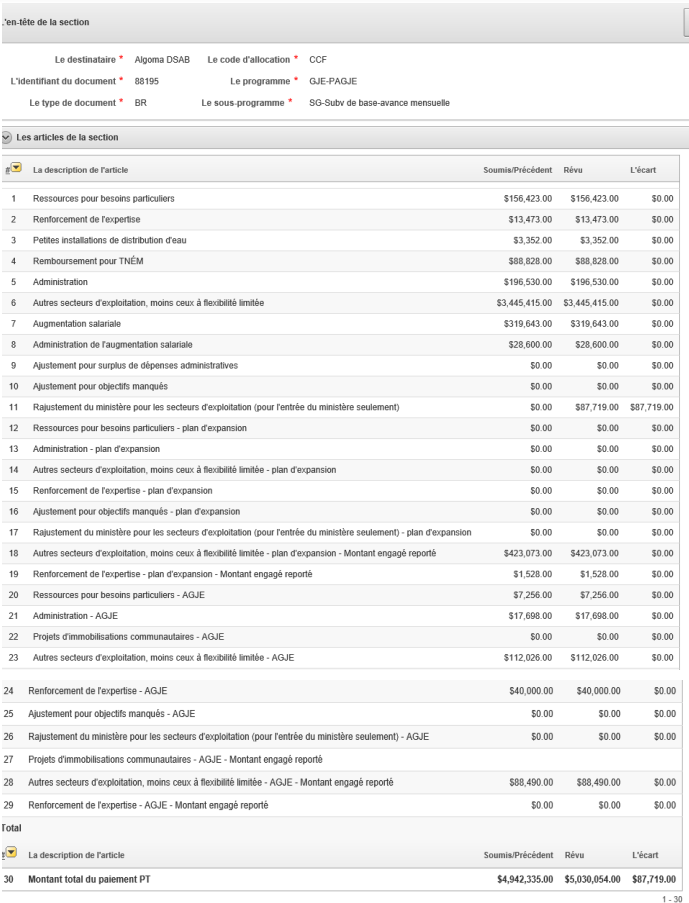
Contrôle de version
| Version | Date | Modifié par | Commentaires |
|---|---|---|---|
| .01 | 22 octobre 2018 | Julianne Bustos | Version initiale provisoire |
| .02 | 22 octobre 2018 | Karen Yeung | |
| .03 | 21 mars 2025 | Angelie S. | Note de bas de page « Contactez-nous » modifiée |